Bulk exporting to image files
The Bulk Export plug-in lets you create images for any number of .eon files in a single step. To use it, you must first install the plug-in from the plug-in catalogue. You can use this cat link:
eonscat:961f
Once you choose the Bulk Export action, a dialog appears. Select the desired file format, image quality, resolution, and other options. Then choose Export. The export will proceed automatically, applying the same options to each face of each of the components you selected. The exported images will be created in the same folder, with names generated automatically from the source files.
To bulk export game components, select the desired component files in the project pane, right click, and choose Bulk Export.
To reset all bulk export settings to their default values, choose the Reset button.
Tip: Hold the Ctrl or Shift key to select multiple files in a project.
Export options
The dialog provides the following options to control the export process:
Image format and quality
Choose either the JPEG or PNG image format. The slider determines the Image quality. For JPEG files, lower quality levels produce a smaller file, but the image with be less faithful to the original. PNG files reproduce the exported image exactly.
The Progressive scan option, if checked, stores the image data in a special order. When displayed in a Web browser, the browser can display progressively more detailed previews of the image as it downloads. This option may increase the size of the exported file significantly.
Image dimensions
The Export resolution determines the resolution of the exported files, in pixels per inch. Larger values lead to much larger file sizes, but retain image sharpness when zoomed in or printed. Several standard values can be chosen from the dropdown, or you can enter a custom value. The default of 300 ppi is suitable for most purposes.
The option to Limit the width and height can be useful to meet the requirements of particular third-party printing companies. When enabled, any image with an edge that is longer than the specified number of pixels will be resized to fit within the specified limit. The original aspect ratio of the image is maintained. For more control over the result, use a postprocessing script.
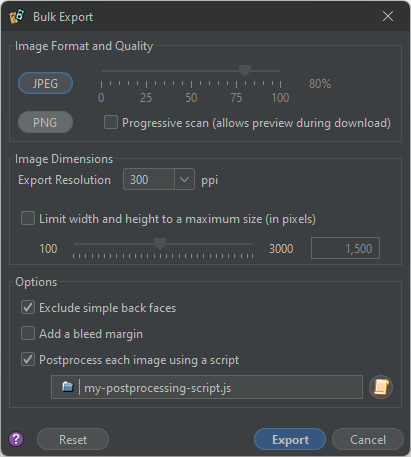
Options
Check Exclude simple back faces to skip writing an image for a card back that consists of a fixed image.
Check Add a bleed margin to add a standard 9 point bleed margin when supported by the component type. If unchecked, images with no bleed margins and squared corners are produced. (The type and size can be customized using a postprocessing script if required.)
Check Postprocess to perform custom postprocessing on each image before it is written. When selected, you must specify a script file in the field below. The script is executed once for each generated image, allowing you to modify each image as desired before it is written.
Postprocessing scripts
If the options provided by the bulk export dialog are not flexible enough, you can completely customize the process using a script file.
The selected script will run once for each image that would be exported. The global variable bulkItem will be set to an object with the following properties:
{
// String that gives the full path to the file being exported
sourcePath,
// The GameComponent object being exported
gc,
// The Sheet object of the specific face being exported
sheet,
// The index of the face (0=front, 1=back, and so on)
index,
// The export resolution in pixels per inch
ppi,
// The export resolution in pixels per cm
ppcm,
// True if this face is a "simple back face"
simpleBackFace,
// True if the option to synthesize bleed margins was selected
bleedMargin,
// The following can be changed to affect the output:
// String that gives the full path to image file to be written
exportPath,
// The image data that will be written (as a BufferedImage)
image,
// The image file format to write (one of "bmp", "gif", "jpg", "jp2", "png")
format,
// The image compression quality option (0.0 to 1.0)
quality,
// Whether or not to save with progressive scan if supported
progessive
}
Your script can use the value of any of these properties to modify the export process. If the image property is replaced by a different BufferedImage, then the new image will be exported instead of the original. If the exportPath property is replaced with a new file path, then the image will be written to that file instead of the original file. If it is set to null or an empty string, then the image will be skipped. Changing the format, quality, and progressive options will modify the file format and format options used to write the image file.
All postprocessing scripts begin with the following objects defined in addition to those defined by the standard scripting environment:
- the
imageutilsscript library (which defines theImageUtilsobject); - the
RenderTargetclass; - the
ImageUtilitiesclass; - all classes in the
ca.cgjennings.graphics.filterspackage.
The
bulkItemobject is a specific Java object that is exposed to your script code. Replacing it with a new script object that happens to use the same property names won’t work. You must modify the properties of the existing object.
Examples
Only export back faces:
if (bulkItem.index !== 1) {
bulkItem.exportPath = null;
}
Crop one pixel from each edge (top, left, bottom, and right):
bulkItem.image = ImageUtils.pad(bulkItem.image, -1, -1, -1, -1);
Crop 0.5 cm from each edge:
const CM_TO_TRIM = 0.5;
const PAD = -Math.round(bulkItem.ppcm * CM_TO_TRIM);
bulkItem.image = ImageUtils.pad(bulkItem.image, PAD, PAD, PAD, PAD);
Ignore the chosen resolution and export at 400 ppi:
if (bulkItem.ppi !== 400) {
bulkItem.image = bulkItem.sheet.paint(RenderTarget.EXPORT, 400);
}
Add a non-standard bleed margin that is twice the usual width (requires Strange Eons 3.3 or newer):
bulkItem.sheet.userBleedMargin = 18;
bulkItem.image = bulkItem.sheet.paint(RenderTarget.EXPORT, bulkItem.ppi);
Force ink saver mode, and then save even more ink by converting the image to greyscale and making it lighter:
let sheet = bulkItem.sheet;
sheet.setPrototypeRenderingModeEnabled(true);
let image = sheet.paint(RenderTarget.EXPORT, bulkItem.ppi);
new GreyscaleFilter().filter(image, image);
new BrightnessContrastFilter(0.2, 0).filter(image, image);
bulkItem.image = image;
Export as BMP files instead of PNG/JPEG:
const FORMAT = "bmp";
let extensionStart = bulkItem.exportPath.lastIndexOf(".") + 1;
bulkItem.exportPath = bulkItem.exportPath.substring(0, extensionStart) + FORMAT;
bulkItem.format = FORMAT;